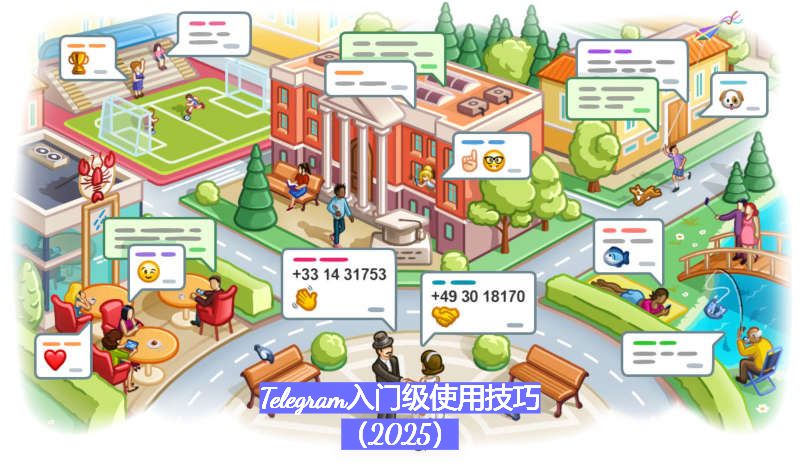2024年下载 Telegram APK 教程与功能解析:从 TELEGRAM-IOS.COM 获取 APK 文件
2024年下载 Telegram APK 教程与功能解析:从 TELEGRAM-IOS.COM 获取 APK 文件
Telegram 是一款功能强大的即时通讯应用,自2013年发布以来,凭借其高度的隐私保护和多样化的功能吸引了全球用户,成为 WhatsApp、Line、Signal 等通讯软件的强大竞争对手。本文将为你详细介绍如何下载Telegram APK,并说明 Telegram 的核心功能和高级选项。通过结合实际使用案例,我们将帮助你更好地了解和使用这款出色的通讯工具。
目录
Telegram功能解析:多平台通讯与高级定制
用户名与电话号码的隐私保护
私聊与群聊:如何高效管理超大群组
安全与加密:保护你的通信隐私
无限存储与文件传输功能
语音通话、视频通话与多媒体消息
实际案例:如何利用 Telegram 提高工作效率
Telegram 高级模式与免费版本的区别
常见问题解答:Telegram下载与使用 Telegram 的小技巧
总结:为什么 Telegram 是你不可错过的通讯工具?

1. 如何从 TELEGRAM-IOS.COM 下载 Telegram APK?
从 TELEGRAM-IOS.COM 下载 Telegram 的 APK 文件非常简单,只需几步即可完成:
访问网站:打开 TELEGRAM-IOS.COM,选择“Android APK 下载”。
下载 APK 文件:点击下载按钮,文件会自动保存到你的设备。
安装 APK 文件:进入文件管理器,找到下载的 APK 文件,点击安装(确保已启用“允许来自未知来源的应用”选项)。
注意事项:确保从官方推荐网站下载 Telegram APK,避免因下载非官方版本而导致的安全风险。
2. Telegram 功能解析:多平台通讯与高级定制
Telegram 是一款跨平台应用,支持 Android、iOS、Windows(Telegram电脑版)、macOS 等多个操作系统,无论你是在哪个平台上使用,Telegram 都能为你提供一致的体验。
用户名与电话号码的隐私保护
在 Telegram 中,你必须提供电话号码进行注册,但在聊天时并不需要暴露号码。用户可以通过设置用户名与他人交流,这为用户提供了极大的隐私保护。你可以轻松隐藏电话号码,只通过用户名与他人互动。
私聊与群聊:如何高效管理超大群组
Telegram 支持创建高达数万人的大型群组,并提供了丰富的群管理功能。管理员可以设置群内规则,例如仅允许管理员发送消息、设置消息发送间隔等,以保持群组的秩序。
安全与加密:保护你的通信隐私
Telegram 提供两种加密方式:
MTProto 协议:默认加密所有通过 Telegram 服务器传输的内容。
端到端加密:用于私密聊天,确保消息只有双方设备可读取,其他任何人都无法访问。
实际案例:许多科技公司和新闻媒体使用 Telegram 的端到端加密聊天功能来保护其内部讨论的隐私。
无限存储与文件传输功能
Telegram 允许用户发送高达 2GB 的单个文件,并且所有文件都会存储在云端,便于随时访问。用户还能设置“自毁”消息,确保敏感信息的安全性。
语音通话、视频通话与多媒体消息
除了文本消息,Telegram 还支持语音和视频通话,并通过独特的加密技术保护你的通话隐私。在聊天中,你可以发送语音消息、短视频、GIF 和文件等多种格式的内容。
3. 实际案例:如何利用 Telegram 提高工作效率
案例 1:一家营销团队利用 Telegram 的群组功能,创建了一个包含多个部门的群组,管理员设置了消息发送频率以确保不会产生过多的消息干扰。他们还利用文件共享功能在群内传输大文件,使团队协作更加高效。
案例 2:一位海外旅行者通过 Telegram 的全球搜索功能,快速找到并加入了本地的旅游群组,并通过该群组获取了实时的旅游建议和折扣信息。
4. Telegram 高级模式与免费版本的区别
Telegram 提供了免费的基础版本和高级付费版本。高级版本解锁了一些独家功能,如:
更快的下载速度
发送高达 4GB 的文件
更多高级贴图与表情
去除广告
更高级的消息反应和翻译功能
高级用户还可以在频道和群组中享受更多的互动功能,让通讯体验更加个性化。
5. 常见问题解答:下载与使用 Telegram 的小技巧
问题 1:如何更改 Telegram 的语言?
在应用中,点击「设置」->「语言」,选择你所需的语言即可。
问题 2:如何隐藏电话号码?
点击「设置」->「隐私」->「电话号码」,你可以设置电话号码仅对自己或联系人可见。
问题 3:如何定时发送消息?
在输入消息后,长按发送按钮,选择“定时发送”并设置发送时间。
6. 总结:为什么 Telegram 是你不可错过的通讯工具?
Telegram 凭借其卓越的隐私保护、灵活的群组管理、高效的文件传输和丰富的多媒体支持,已经成为现代通讯的首选工具之一。无论你是寻求个人隐私保护、跨平台通讯,还是需要在工作中使用强大的群组管理功能,Telegram 都能满足你的需求。
下载 Telegram APK 并体验最强大的即时通讯平台吧!